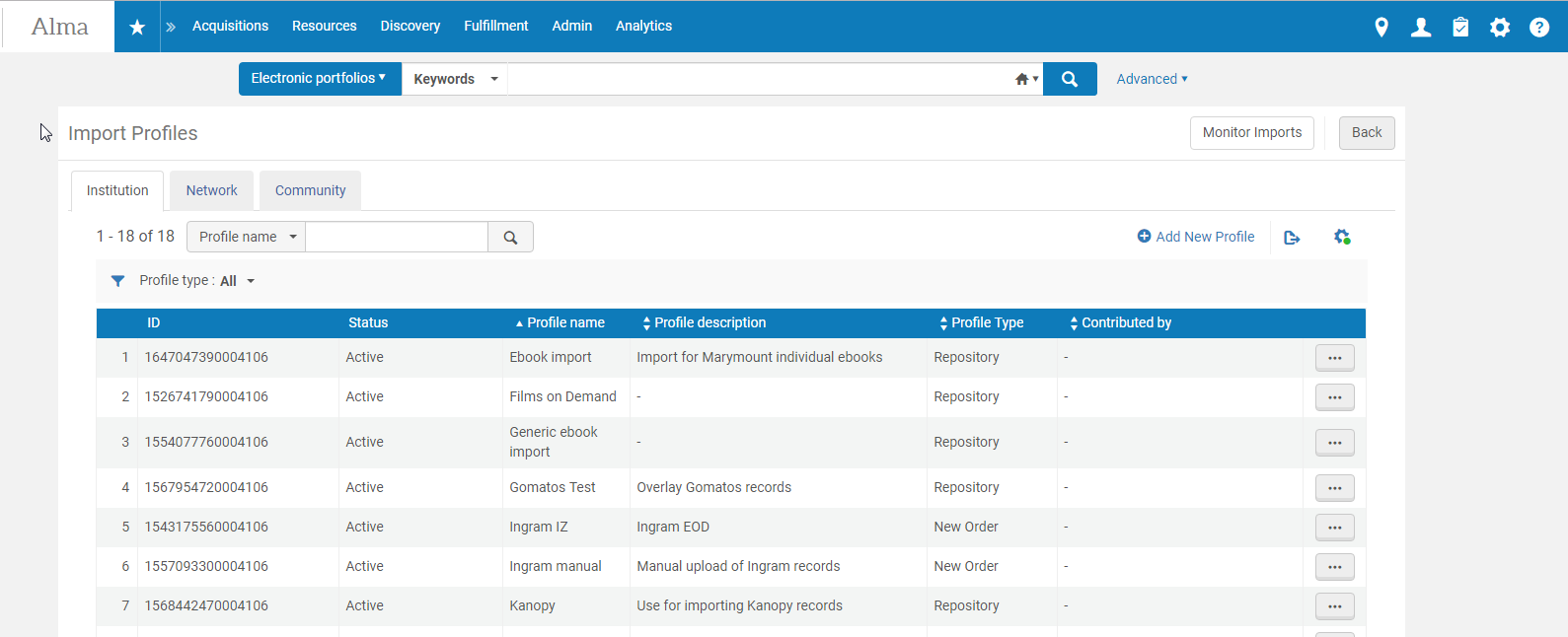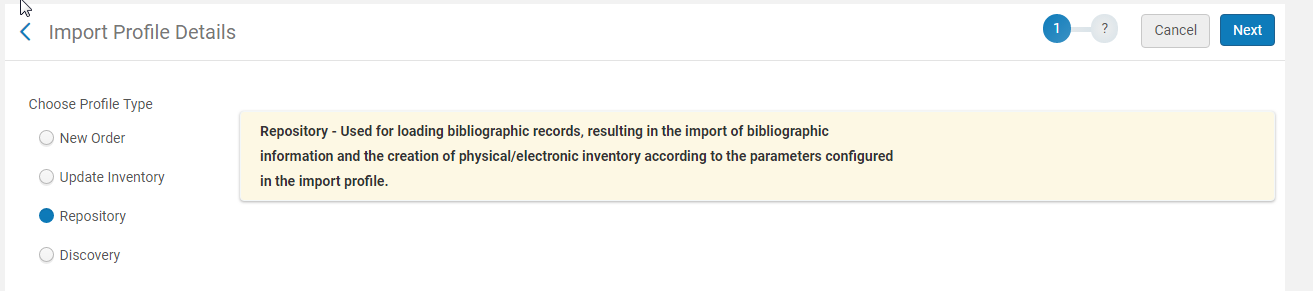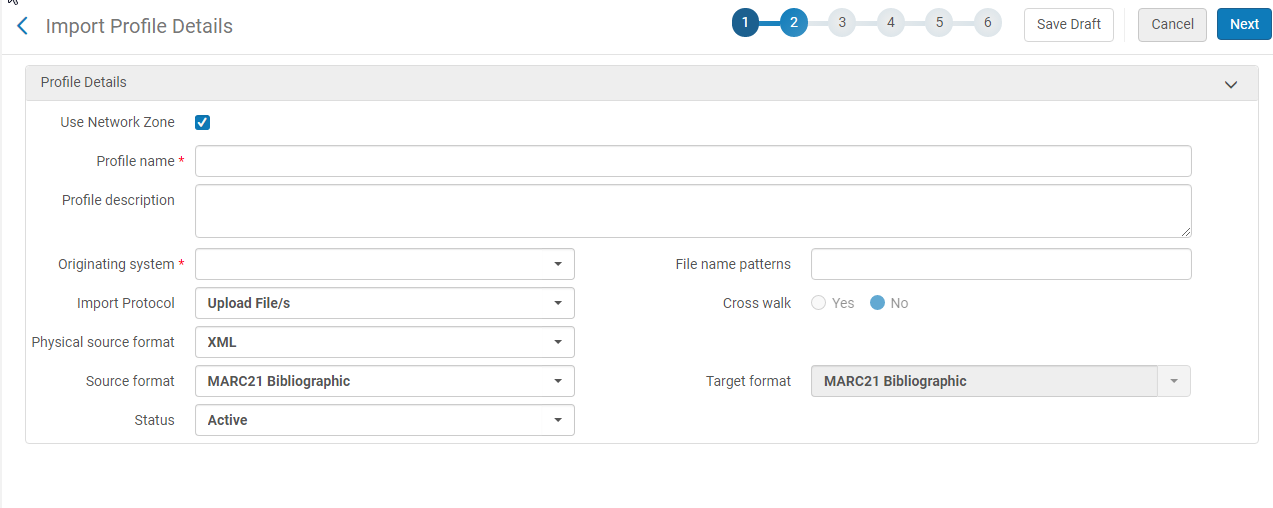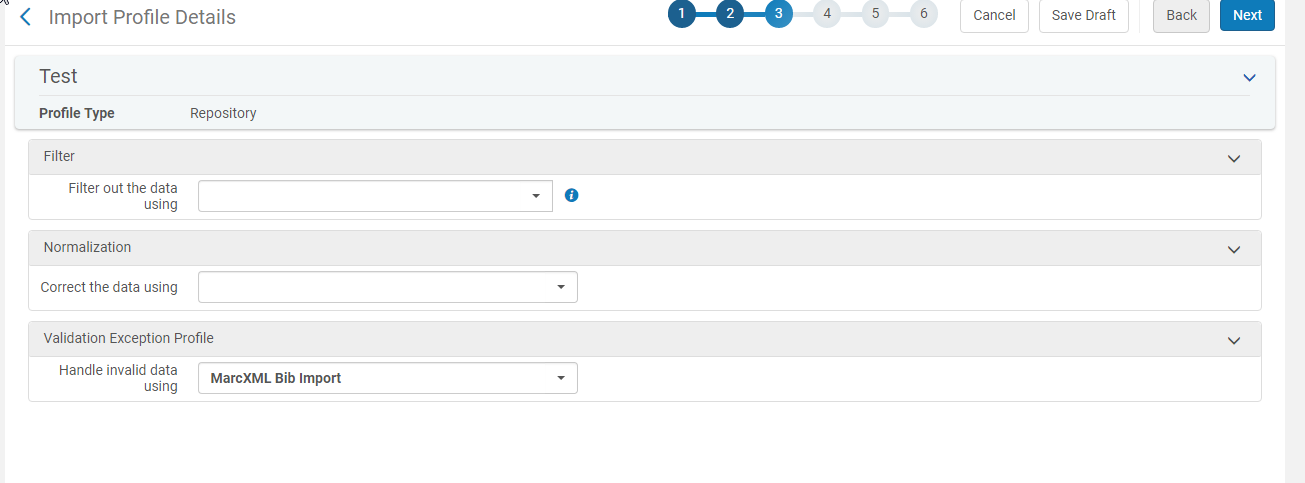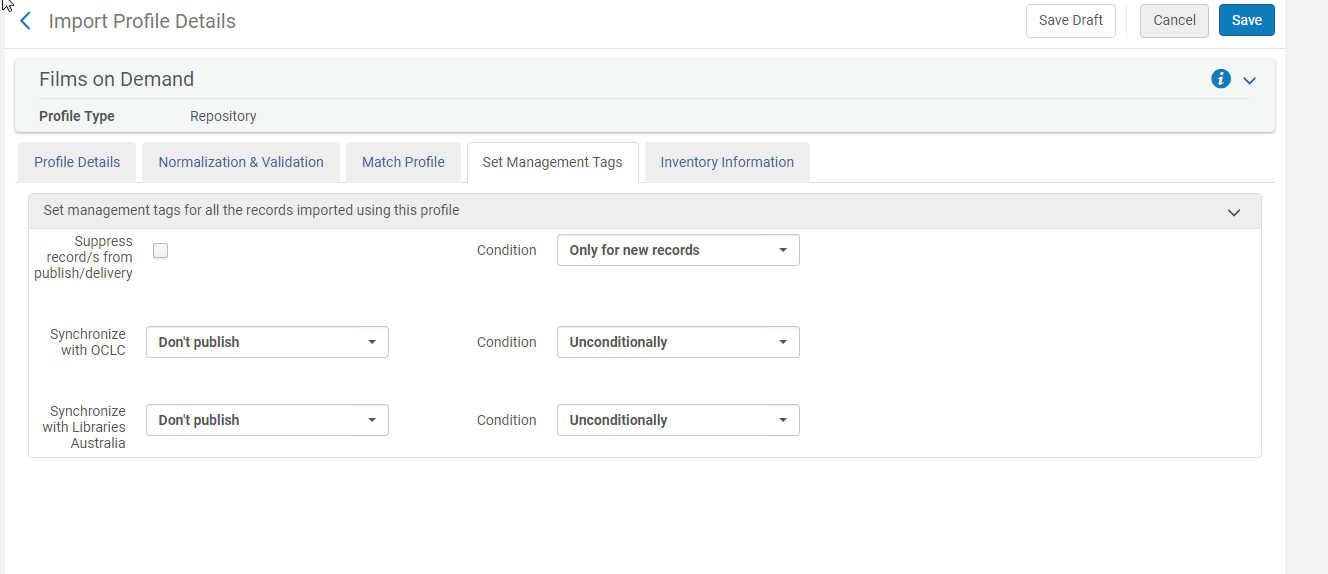Alma Import Profiles
Last updated: 2/27/2020
Relevant Documentation
There are several types of import profiles in Alma. Different import profiles may be appropriate for different types of materials.
Creating a Repository Import Profile
Repository import profiles are the most common import profile type you will create in Alma. They can be used to load and update local electronic collections, and to load batches of records
-
Go to Resources > Import > Manage Import Profiles
-
A list of all import profiles you have access to will appear. In addition to those created for your institution, there are also import profiles that come from the Network Zone and the Community Zone.
-
Click Add New Profile to add a new import profile
-
The first page will ask you to choose a Profile Type. In this case, choose Repository.
-
The next screen asks you to name the profile and give a description.
-
Fill in the originating system (if no match is found use “other”).
-
Choose the import protocol you will be using. In this case, we will choose Upload File/s. The other options are FTP and OAI.
-
Physical source format for MARC records is Binary
-
Source format is MARC21 Bibliographic
-
If you know the file name pattern you can enter it, but this is more important for import profiles that use FTP.
-
Be sure to uncheck Use Network Zone.
-
Once you have completed all the necessary fields, click Next
-
The next page asks if you’d like to correct or filter the data in any way. Generally these can be left blank or as is unless you wish to specify one of the rules below.
-
If you have created an indication rule you would like to use to filter out certain records from your set, you can add it using the Filter drop-down.
-
If you’d like to correct your data using a normalization rule you’ve created, you can choose that here as well.
-
Finally, if you have a specific validation profile you’d like to see used, you can also choose that here. Generally MarcXML Bib Import is fine.
-
Click next when completed.
-
The next page asks you to detail your match profile for records. This is important because it eliminates duplicates.
-
Under Match Profile choose whether or not you will be importing mixed serial or non-serial items. Generally the answer to this is No.
-
Choose the Match Method, generally 035 (Other System Identifier), then enter the system identifier prefix (such as OCoLC).
-
Under Match Actions
-
Choose whether you would like to handle problems with matches manually or automatically.
-
Choose how you would like records handled upon a match being found. Generally Do Not Import or Merge are preferable.
-
Check the box to match the record only with the same inventory
-
Choose a merge method, if using Merge. Note: If this is a Network Zone import profile, always choose the Consortium NZ Overlay all fields but local...rule
-
Keep all other options blank.
-
Under Automatic Multi-Match Handling
-
Check Prefer record with the same inventory type (electronic/physical)
-
Check Skip and do not import unresolved records
-
Under Handle Record Redirection
-
Choose Delete under canceled record
-
Choose Merge Method overlay all fields but local
-
Under No Match
-
Choose Import.
-
Click Next
-
On the Set Management Tags page, you can choose whether or not you would like to publish to OCLC or suppress records from discovery. Leave these as is. Click Next.
-
In the Set Management Tags section, leave all conditions at default. Click Next.
-
On the Inventory Information page you will choose the type of information you are dealing with and where the records should go
-
Under Inventory Operations choose the type of records you will be importing. It is generally considered a best practice to choose either Electronic or Physical rather than Mixed. The type of inventory you choose will determine the mapping that appears below.
-
For electronic inventory
-
Choose whether or not the portfolio is standalone or part of an electronic collection.
-
Choose the corresponding electronic collection. Service is generally Full Text.
-
Choose the appropriate Material Type.
-
Choose whether you are importing a single record or multiple. Multiple is more common.
-
Under Extract portfolio information from field, choose the MARC field where the URL information is stored in the bib record. Generally this is the 856 field.
-
Add the subfield. The information is contained in the Extract access URL from subfield. This is usually $u or $x.
-
Add any authentication notes necessary
-
Choose a default library and check Activate resource.
-
Click Save. Your import profile should now be ready to run. It is recommended to test the profile using a small number of records before running it on a large batch.