Using Book Pavilion & Dropbox for RapidILL Requests (Georgetown)
Book Pavilion
-Check the destination folder and select C:\Requests-AR if needed
-In the “File Name Prefix” field, name the file DGUxxxxxx, where the x stands for the transaction number on the request slip (ex. DGU383635)
-Put the request form on the scanner and click on “Preview” to scan then adjust the dotted lines to fit the paper
-Scan the request form… if it is upside-down, click on the blue X to cancel then scan again
-Click on “Preview” to scan the first page of article and adjust the dotted lines to fit the page*
(if the book is small enough, ok to scan 2 pages at once)
- If scanning two pages, change to “no rotation”
-Scan the first page…if it is upside-down, click on the blue X to cancel then scan again the scan the rest of pages
-Click on “Transfer”
*If a book or pages are too fragile or the binding is too tight to scan:
- First option: Try using the CZUR scanner and see if it works. If not then proceed with the second option.
- Second option: add a "SCF Digitization Request" book strap to the book and add a message to the strap. Insert the request form in the book then send it to the requesting library. Also, add a transit message to Internal Note 3 (for example: SCF in transit to GT ILL, 3/13/2024).
Dropbox
-Open the AR folder in Windows Explorer
-Find the AR request to send (the filename will have “1” at the end)
-Rename the filename by deleting the “1” at the end
-Drag and drop the file to ‘OCS ArticleReach-Shortcut’
-The file should disappear from ‘OCS ArticleReach-Shortcut’ folder in seconds (will see the deleted message at bottom)
-Fold the request form and put it back in the book

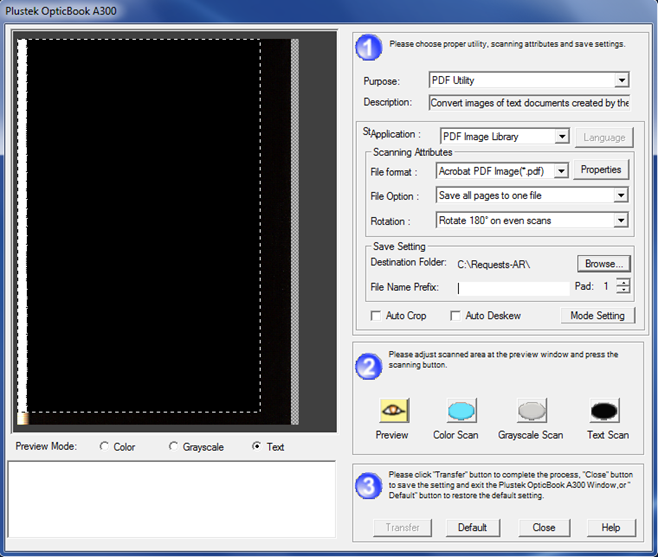
No Comments